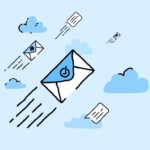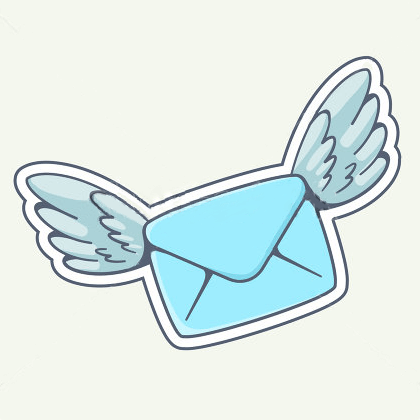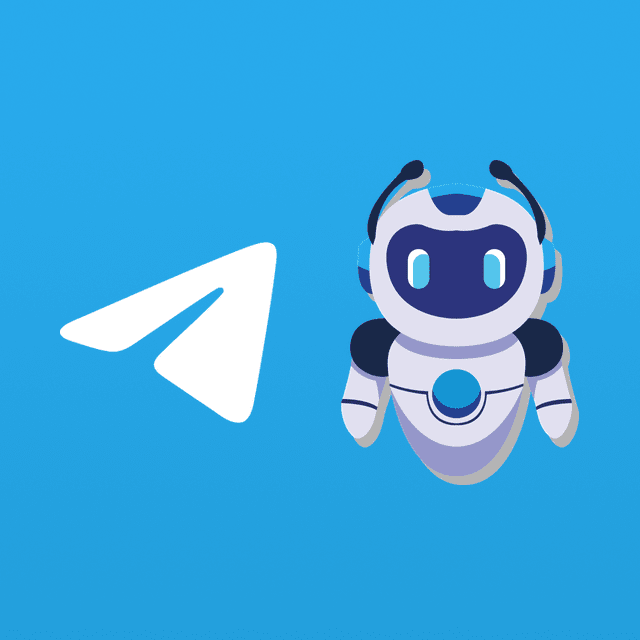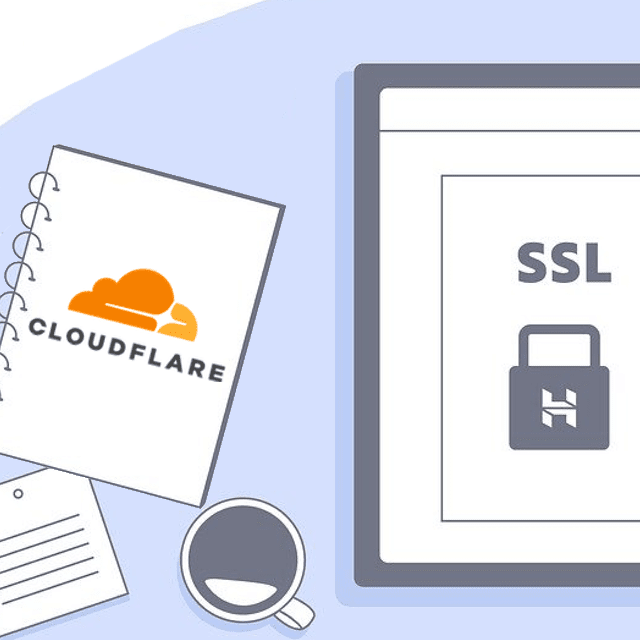Как сделать рассылку в Gmail: 3 способа [инструкция]
Не все знают, что Gmail может успешно использоваться для небольших рассылок вашим друзьям и коллегам. Я даже пару раз использовал его для мелких рассылок клиентам на около сотни адресов. Просто через Gmail это было сделать быстрее, чем через сервис рассылки.
Ограничения рассылок через Gmail:
- Обычный бесплатный аккаунт: до 500 писем / получателей в день (одно письмо на 500 получателей считается за 500 писем).
- Платный G Suit аккаунт: тут все сложнее, но, по сути, до 2000 писем / получателей для рассылок на адреса не в Gmail в день.
- При превышении ограничений отправки писем ваш аккаунт может быть заморожен на 1 день.
- Если Google решит, что вы делаете рассылку спама, то вы можете полностью потерять свой аккаунт.
Есть несколько вариантов сделать рассылку через Gmail:
Способ 1. Отправка письма группе через “Контакты”.
Плюсы: удобно и красиво Минусы: если у вас уже есть какие-то контакты в Google и вы будете импортировать туда еще и те что для рассылки, то они смешаются и их сложно будет искать и добавлять в группу рассылки.
Вкратце это работает следующим образом:
- Добавляете получателей в контакты.
- Добавляете их в группу рассылки.
- При отправлении указываете только имя группы и письмо уходит всем добавленным в нее контактам.
1. Откройте “Контакты” нажав на иконку справа сверху. Если те, кому вы хотите отправить рассылку еще не в ваших контактах, добавьте их через “Новый контакт” или ссылку “Импортировать”:
2. Создайте группу (ее другое название – ярлык), которая будет объединять всех подписчиков вашей рассылки нажав “+ Создать ярлык”:
3. Добавьте контакты в эту группу, выделив их по одному или все сразу:
4. Чтобы отправить письмо контактам вашей рассылки, просто напишите имя группы в поле Кому (а лучше в поле “Скрытая копия”). Или вы можете выделить контакты и нажать иконку письма:
Примечание: если при написании письма имя группы не всплывает, то попробуйте обновить страницу.
Способ 2. Просто вставить адреса получателей в “Кому”.
Плюсы: быстро, не нужно возиться с Контактами от Google
Минусы: хранить контакты для рассылки нужно отдельно (см. мое решение ниже)
Этот вариант самый простой, но здесь возникает проблема с хранением контактов. Хранить в текстовом документе? Не очень красиво и удобно.
Поэтому если вы не хотите использовать Вариант 2 (ниже), то я сделал для вас таблицу, скопируйте ее себе (Файл → Создать копию) или скачайте, и сможете редактировать.
Просто вбиваете туда данные контактов, потом копируете одним кликом и вставляете в Gmail. Так как таблица автоматически соединяет емайлы и имена в одну строчку:
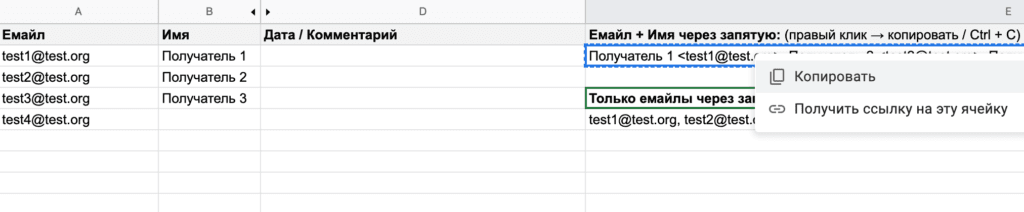
Способ 3. Через специальные плагины для Gmail
Плюсы: много дополнительного функционала Минусы: бесплатно с плагинами можно отправить намного меньше писем, чем без них. Английский интерфейс.
Некоторые компании развили идею рассылок через Gmail и сделали специальные плагины типа Gumbamail и Gmass (оба на английском), которые добавляют интерфейс и функционал сервиса рассылки прямо в ваш почтовый ящик.
То есть вы можете смотреть статистику по открытиям, добавить ссылку отписки, подставлять имя и другие данные клиента в письмо, запланировать отправку, автоматически отправить другое письмо, если вам не ответят и т.п.:
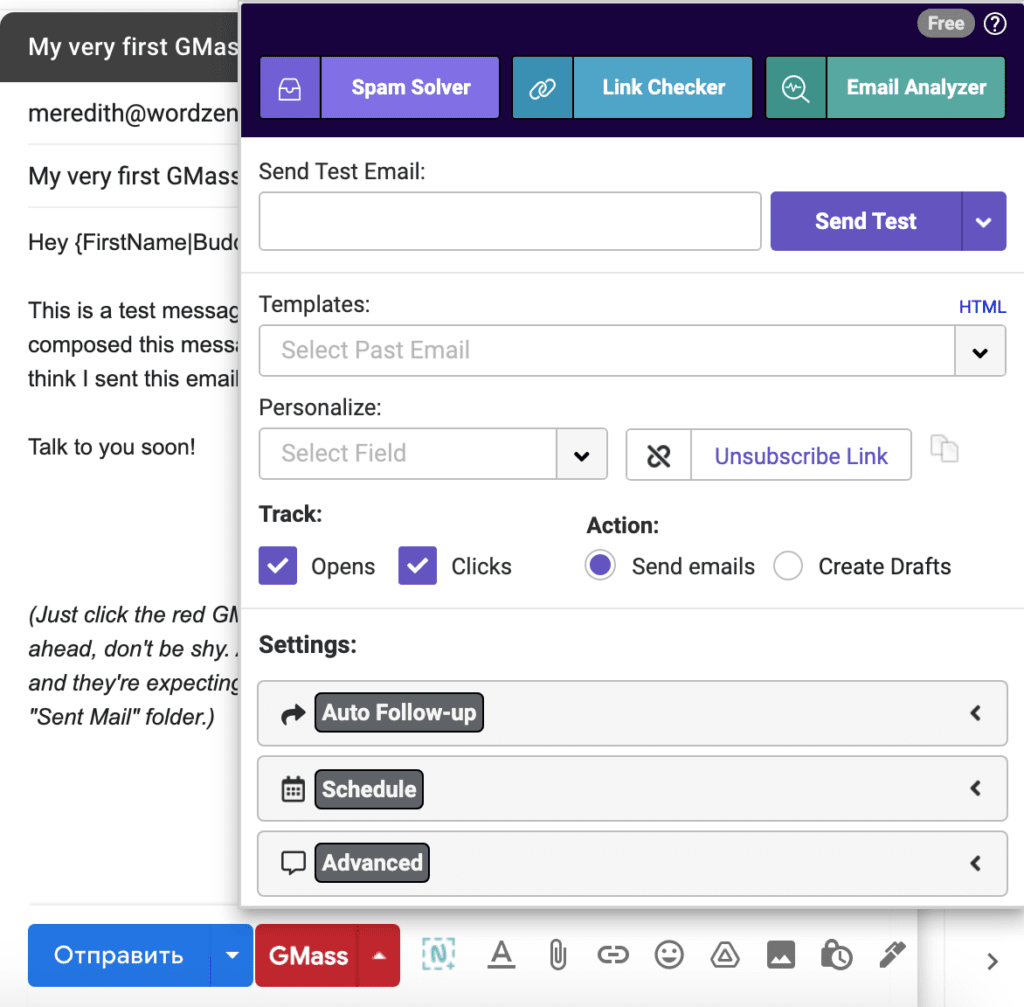
Ограничения у них такие: Gumbamail 250 писем в месяц или 100 в день, а Gmass до 50 писем в день.
А на платных тарифах можно отправить намного больше ограничения Gmail, потому что отправка будет делаться через сервера этих плагинов.
Этот вариант, по-моему, больше подходит, если вы занимаетесь продажами через такие мини-рассылки.
Кстати, часть этого функционала можно получить и через плагины другого типа.
Важно знать!
Что такое скрытая копия
Если вы вставите адреса получателей в поле “Кому”, то они будут видны всем получателям письма! И, если они ответят на ваше письмо, ответ придет всем из вашей рассылки.
Это хорошо, если вы отправляете письмо для обсуждения коллегам, но для коммерческой рассылки очень плохо, так как вы не можете публиковать приватные данные клиентов без их согласия.
Учитывая то, что у многих стоят автоответчики, вы рискуете получить кучу ответов, которые будут еще и перенаправлены всем получателям письма.
В этом случае я рекомендую сначала использовать поле “Скрытая копия” вместо поля “Кому”.
Для этого при написании письма нужно нажать сюда:
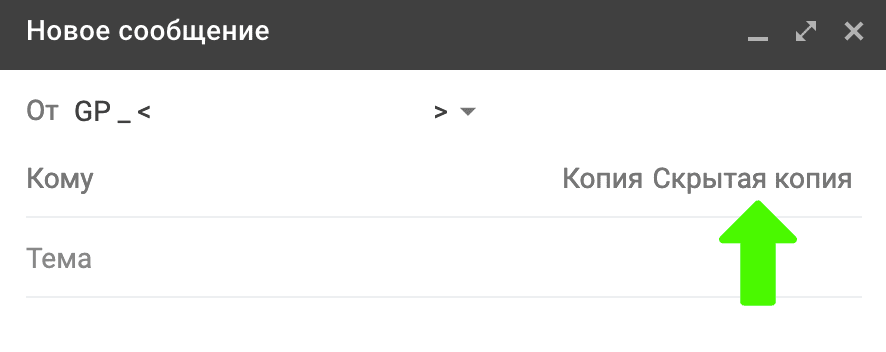
И потом уже вставить адреса получателей в появившееся поле “Скрытая копия”:
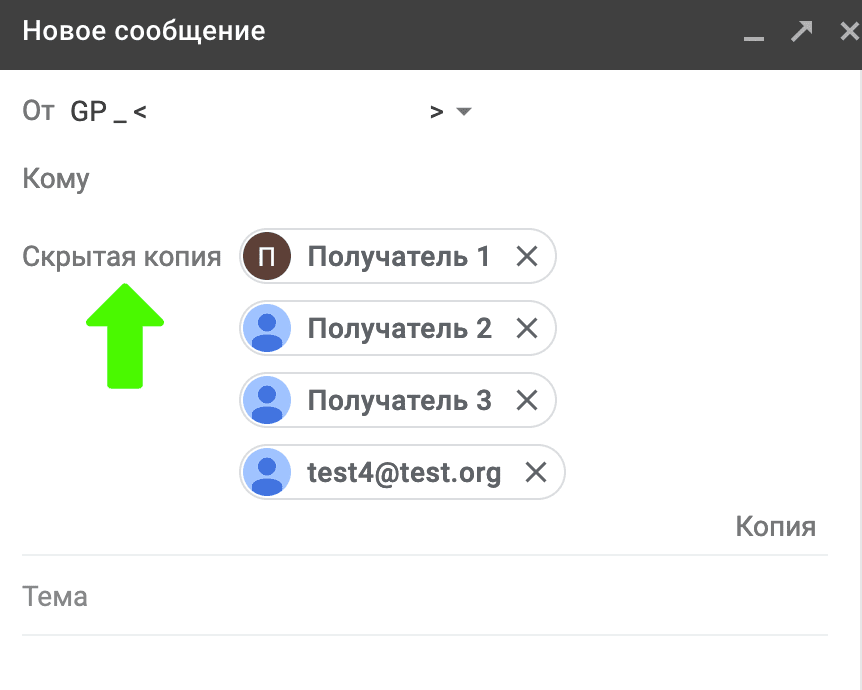
А в поле “Кому” можете указать свой адрес. В этом случае получатели не увидят контакты других получателей и проблема будет решена.
Лучше использовать почтовый ящик на своем домене
Хорошей идеей будет сразу подключить свой почтовый ящик на вашем домене к Gmail, чтобы, если вдруг он вас забанит, сам почтовый ящик остался у вас в собственности.
Правда, напрямую подключить домен можно только на платных тарифах.
Конечно, можно подключить его и бесплатно, через SMTP в настройках, но в этом случае отправка писем будет происходить не с серверов Gmail, а с тех, где ваш почтовый ящик. А значит, еще нужно соблюдать ограничения на отправку писем с них.
Например, у меня есть пара почтовых ящиков на своем домене, которые на Яндексе, а потом подключены к Gmail, т.к. интерфейс Яндекса мне не очень нравится.
Заключение
Gmail отлично подходит для маленьких рассылок и быстро под это настраивается.
Но когда вы наберете большее число адресатов, стоит посмотреть в сторону специализированных сервисов рассылки, обзор на которые я делал ранее.
Если вы знаете и другие способы отправить рассылку на Gmail, напишите в комментариях 😉