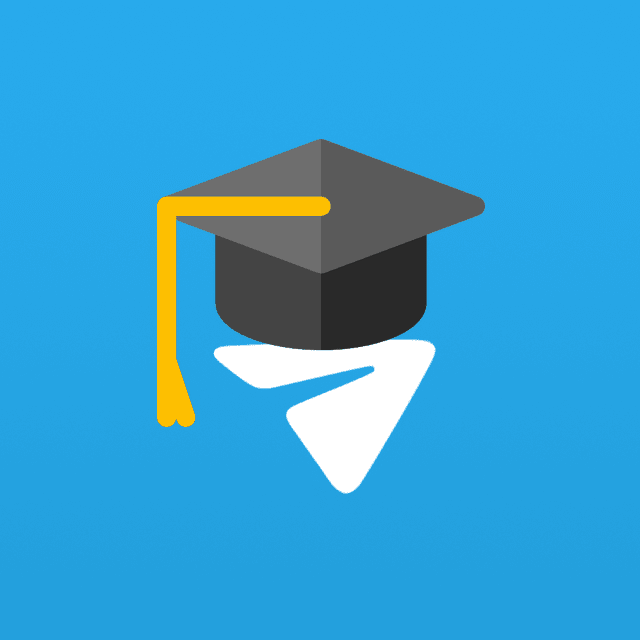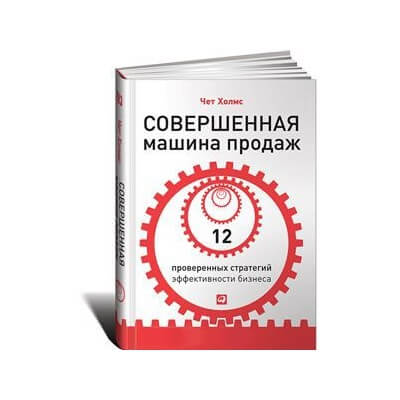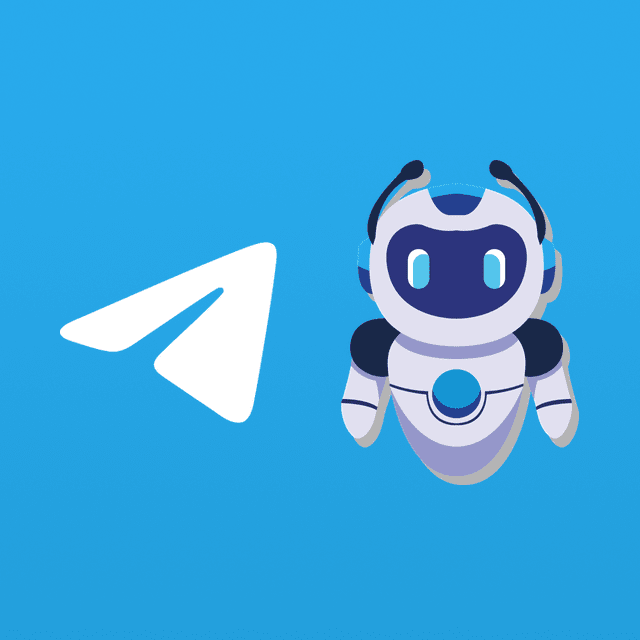Как создать канал в Телеграмме. Пошаговая инструкция в 2023
Телеграмм, благодаря блокировкам и другим прелестям современной России становится мессенджером номер один. Также он популярен на Украине и Беларуси.
По данным Мегафона, трафик Телеграмма уже в 3 раза превосходит WhatsApp в РФ! Поэтому если вы еще никак не используете Телеграм для бизнеса или хобби, отличное время начать!
Когда в РФ заблокировали Инстаграм, люди массово начали переходить на другие каналы связи с подписчиками, и, один из них, это канал в Telegram (игра слов, заметили?).
Канал в Телеграмме – это, по сути, социальная сеть “на минималках”. Там можно делать посты, опросы, рекламу, публиковать видео, изображения и ссылки. А ваши подписчики смогут на это реагировать с помощью эмодзи, а так же комментировать и обращаться между собой (если вы разрешите).
Кроме того, там есть много ботов (хороших ботов), которые помогают вести канал и делать интерактивные посты.
В этой статье мы создадим, оформим и настроим наш канал, чтобы дальше можно было начать в него публиковать и заниматься продвижением.
Как создать канал в Телеграм:
1. Ищем заветную кнопку “Создать канал”
Когда я первый раз захотел создать канал, я не смог найти её по какой-то инструкции. Оказывается, она в разных местах на разных платформах:
Нажимаем на иконку с тремя полосками слева сверху и выбираем “Создать канал”:
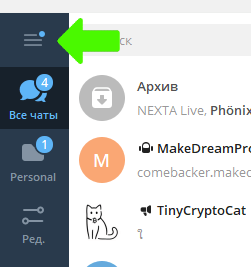
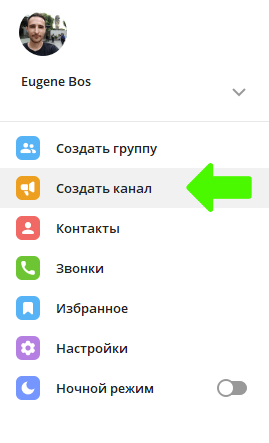
Нажимаем на иконку написания нового сообщения справа поиска сверху и потом “Создать канал”:
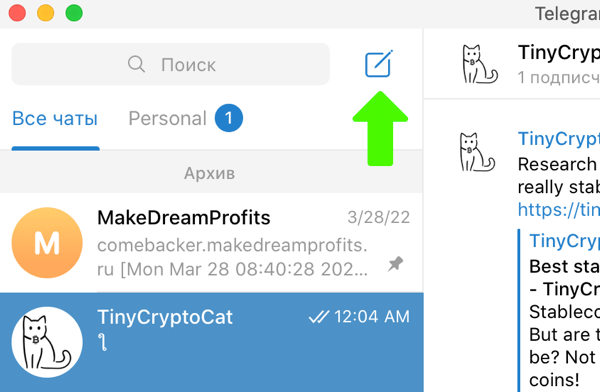
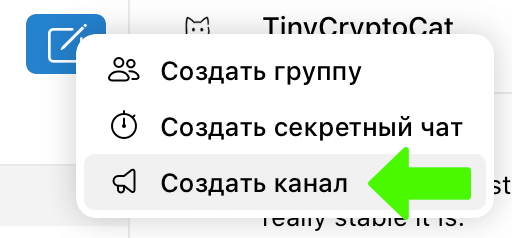
Нажимаем на иконку написания нового сообщения справа снизу и потом “Создать канал”:
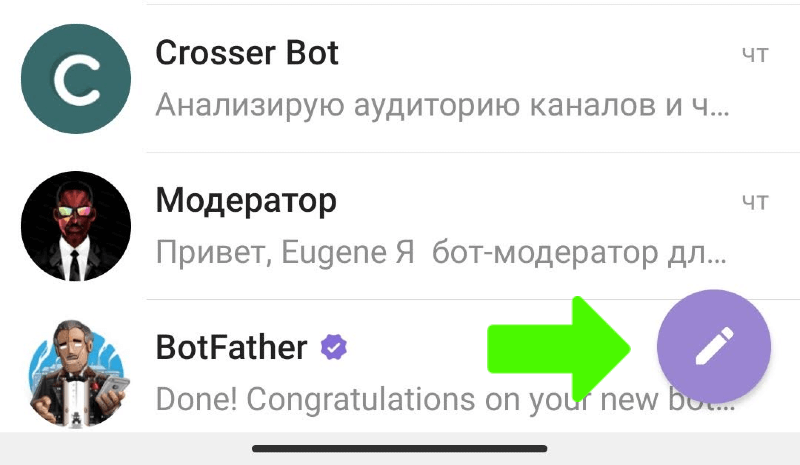
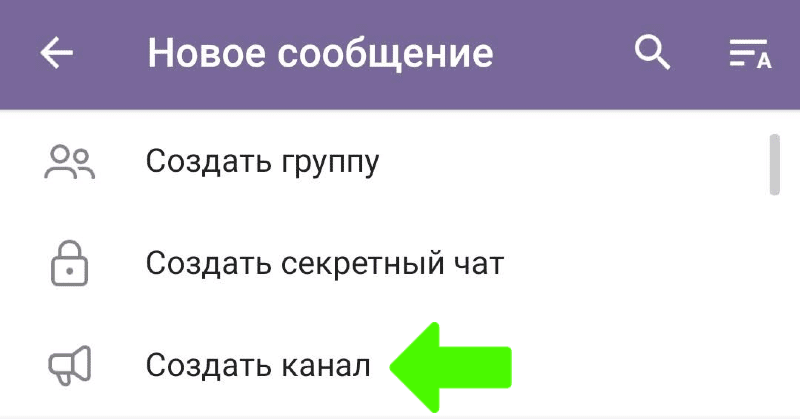
Сверху справа нажимаем на иконку нового сообщения и в открывшемся меню “Создать канал”:
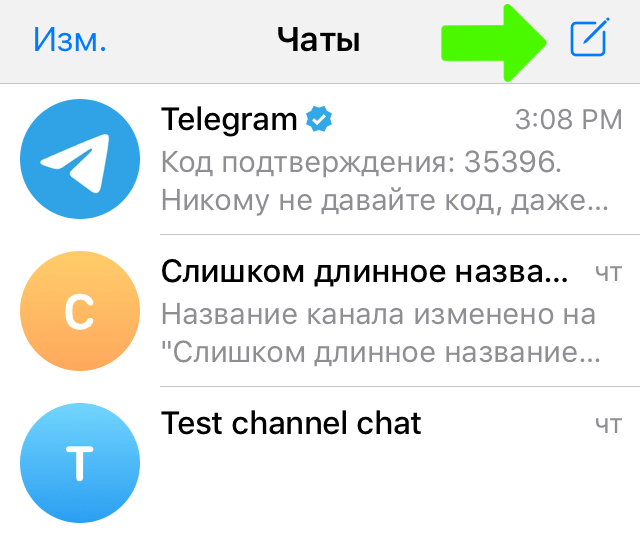
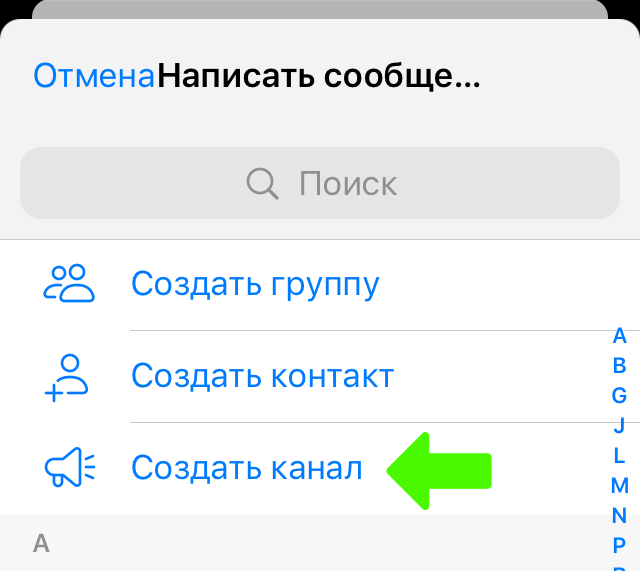
Дальше интерфейс на разных платформах похожий, и я буду показывать с Windows.
2. Заполняем основные данные: название, иконку и описание.
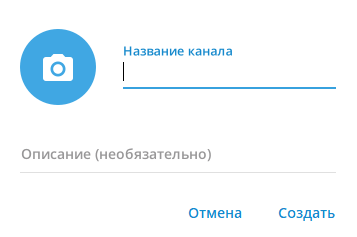
Не беспокойтесь, эти данные можно будет потом отредактировать.
Название. Можно использовать любой язык или смесь, включая знаки препинания и эмодзи. Максимум 128 символов, но слишком длинные названия будут обрезаться в зависимости от ширины мессенджера, самые важные это 20-25 первых символов, которые видно везде:


Я тут подумал, по идее можно поставить много пробелов и спрятать секретное слово в конец, для поиска или розыгрыша, не знаю хорошая ли идея.
Аватарка. В идеале размер должен быть 1280×1280 пикселей, чтобы при нажатии на неё увеличенная версия красиво и чётко смотрелась.
Учитывайте, что она будет обрезана по углам и станет круглой. Так что с первого раза у меня не получилось:
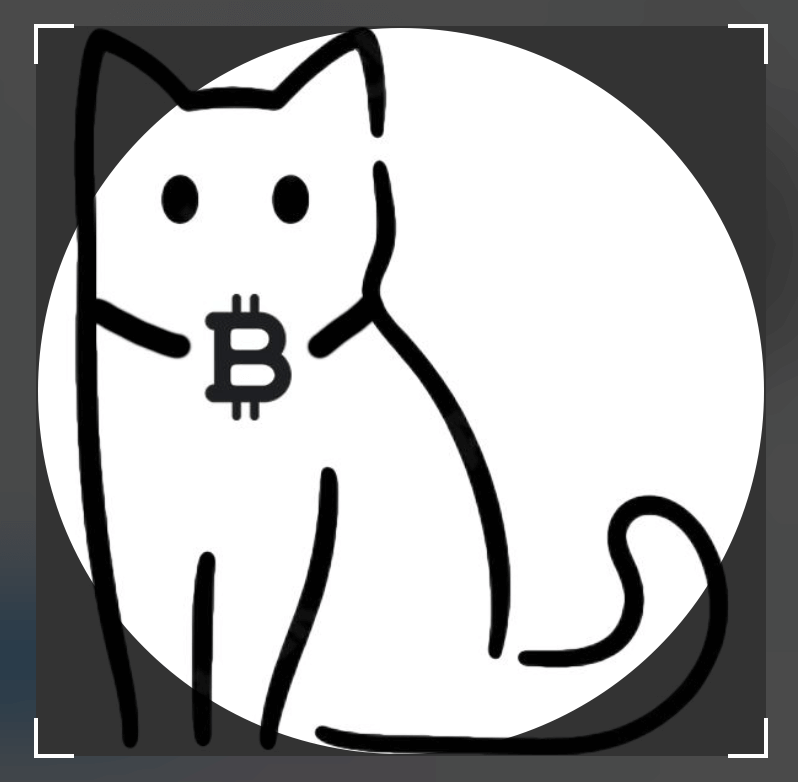
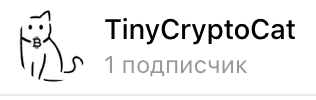
Смотрится не очень, поэтому я добавил пустого места по краям картинки в редакторе изображений:
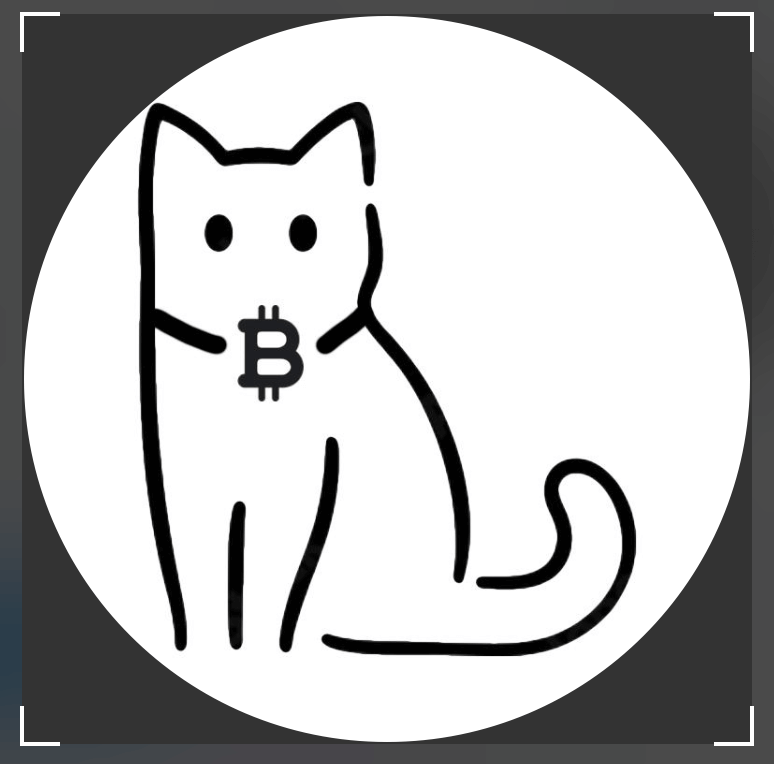

Теперь намного лучше!
Мелкий текст и детали лучше так же на аватарке не использовать. Их будет не видно и они будут только “загрязнять аватарку.
Если вы эксперт и делаете канал под своим личным брендом, вы можете использовать своё фото, необязательно настоящее, можно стилизованное через приложения или фильтры или нарисованное художником.
Если канал для бизнеса, то можно использовать лого компании, фото продукта или ваш талисман (маскот, пример, собственно, моя крипто кошка на картинке выше).
Описание: то же самое, любые символы, включая переносы строк, ссылки на Телеграм, сайты, и даже хештеги, по которым будет открываться поиск внутри вашего канала. 255 символов максимум.
Как я заметил, большинство популярных каналов делают описание в таком формате:
- Сначала краткое описание о чём канал, почему он такой хороший и зачем на него подписываться
- Потом адрес сайтов или других каналов, ссылки на связь с модераторами, теми, кто занимается рекламой, чаты подписчиков и профили в соцсетях.
Фишка: в названии или описании вы можете добавить ключевое слово по вашей тематике бизнеса, чтобы вас было легко найти через поиск, если кто-то будет искать каналы по вашей тематике. Например, если у вас обзоры книг – слово “книга” и т.п.
Для наглядности, вот вам 6 примеров как это заполнили 6 популярных каналов в Telegram:
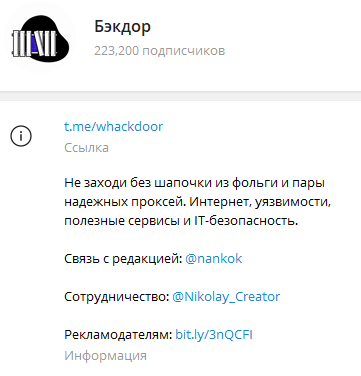
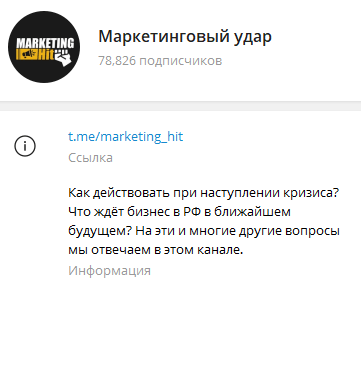
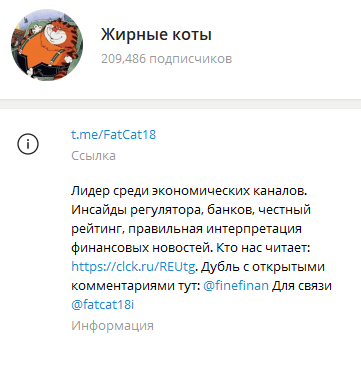
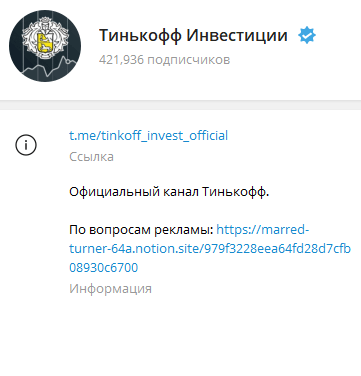

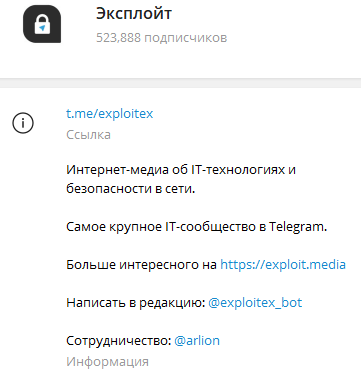
3. Выбираем тип канала и ссылку
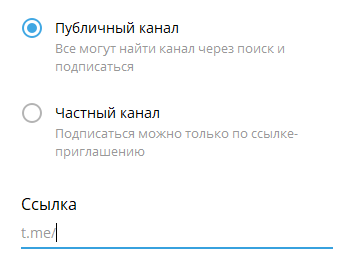
Публичный, если вы хотите набирать подписчиков, любой человек сможет к нему присоединится по ссылке или найдя его через поиск.
Частный, если создаёте закрытый канал, например, для студентов курса, работников вашей компании, покупателей какого-то вашего продукта. В этом случае вам нужно будет приглашать людей вручную.
Можно будет настроить, что заявки на подписку нужно будет ещё и одобрять администраторам.
Ссылка. Только для публичного канала. Лучше всего короткая ссылка, которую легко напечатать. Допускаются символы 0-9, а-z и _ (поддерживаются как большие, так и маленькие буквы).
Так как ваш канал можно будет найти по имени в поиске, лёгкость диктовки её кому-то по телефону и в разговоре не критична. Но, конечно, будет лучше, если она будет приятно выглядеть.
Если укажете ссылку, её нельзя будет изменить позже (но можно создать новый канал), если нажмёте пропустить, то её не получится добавить (я не нашёл как), поэтому будьте аккуратны.
Например, я сначала создал канал со ссылкой t.me/tinycryptocat, а потом подумал, что если его кто-то будет публиковать ссылку на мой канал на сайте вот так: @tinycryptocat? Я видел такое, когда искал ботов для Телеграмма. Смотрится такая ссылка не очень. А вот @TinyCryptoCat гораздо лучше! Пришлось удалить старый и создать новый, хорошо что он был пустой еще!
Эту ссылку можно будет давать вашим подписчикам в других средствах связи, например, отправить её в емайл-рассылке или разместить на сайте или в ваших профилях в соцсетях.
4. Добавляем участников
А можно пропустить этот шаг и добавить их позже, когда начнете публиковать сообщения. Пригласить можно до 200 человек из своих контактов.
Имейте в виду, что каждый пользователь Телеграм может сделать только до 8 публичных и 500 частных каналов.
Готово! Теперь у вас есть свой Телеграм канал! Поздравляю! Теперь нам нужно его поднастроить конкретно под ваши желания:
Готовим Телеграм-канал к запуску (продвинутая настройка):
Для этого нам нужно зайти в настройки нашего созданного канала:
Зайдите в созданный вами канал, справа сверху нажмите на 3 точки, и в открывшемся меню пункт “Управление каналом”:
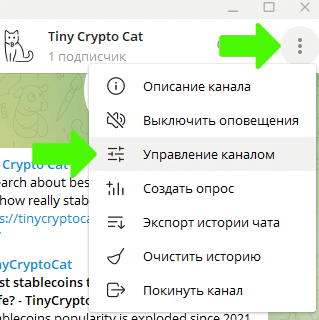
Зайдите в созданный вами канал, нажмите на его имя сверху (альтернатива: нажать на 3 точки справа сверху и потом “Информация”), после этого справа сверху нажмите “Изм.”:
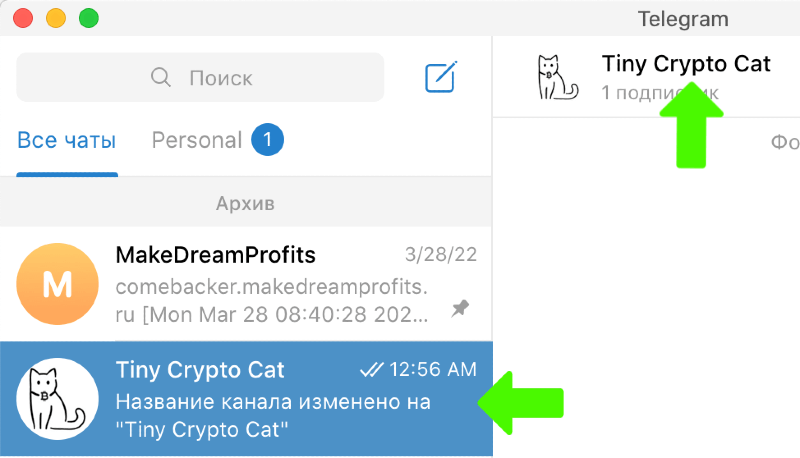
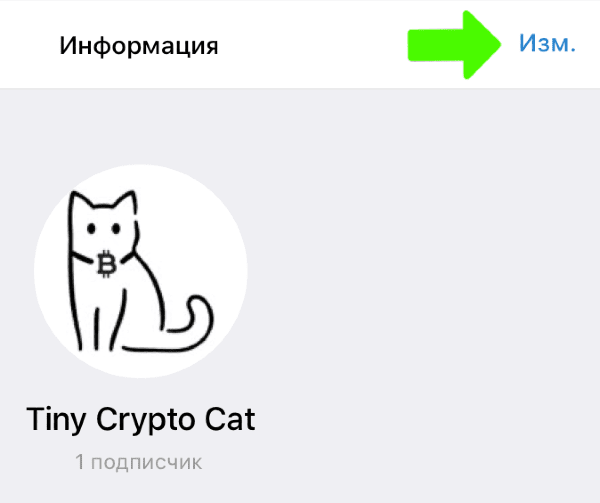
Зайдите в созданный вами канал, нажмите на его имя сверху, после этого нажмите иконку с карандашом справа сверху:
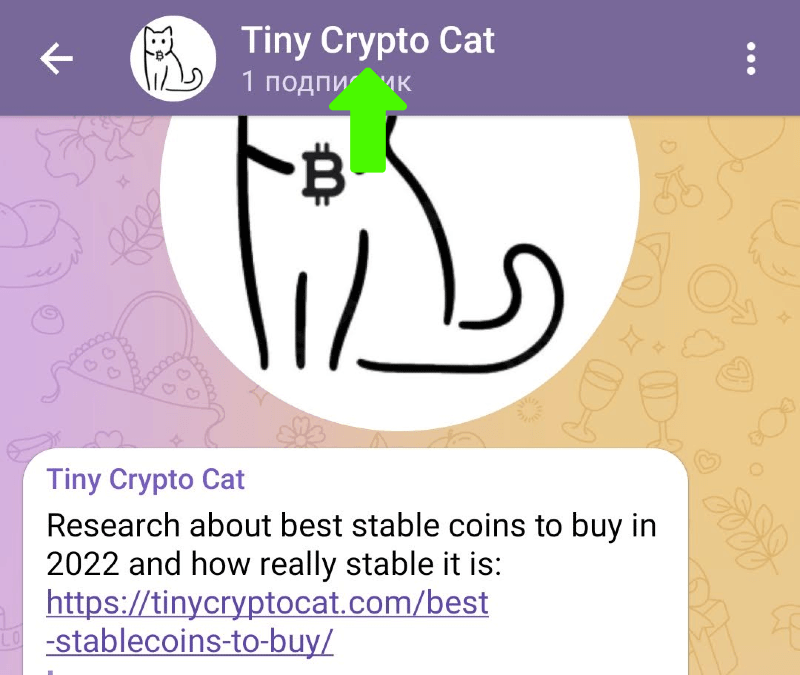
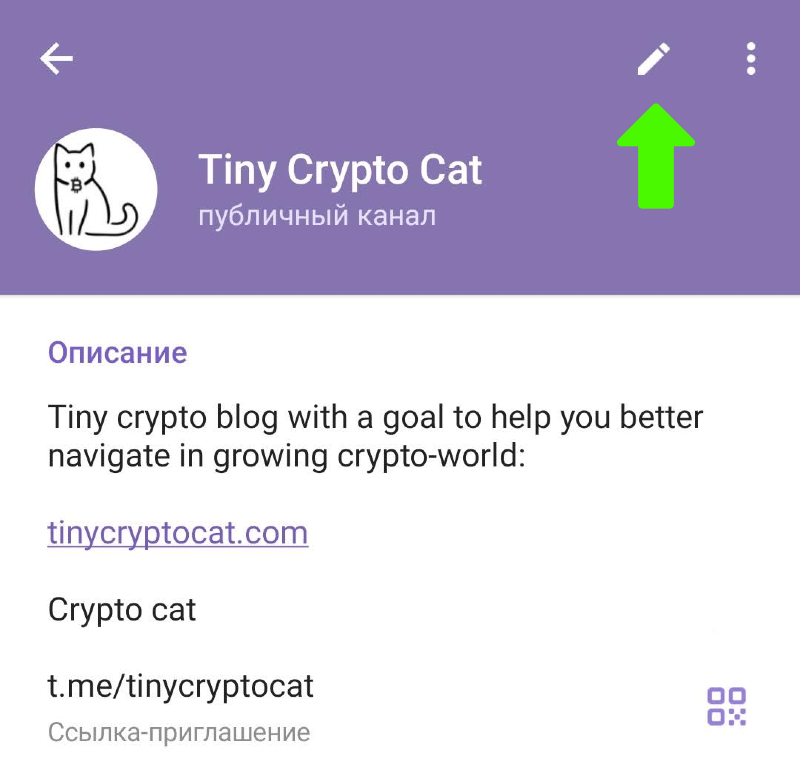
Зайдите в созданными вами канал, нажмите на его имя сверху, после этого нажмите на “Изм.” справа сверху:
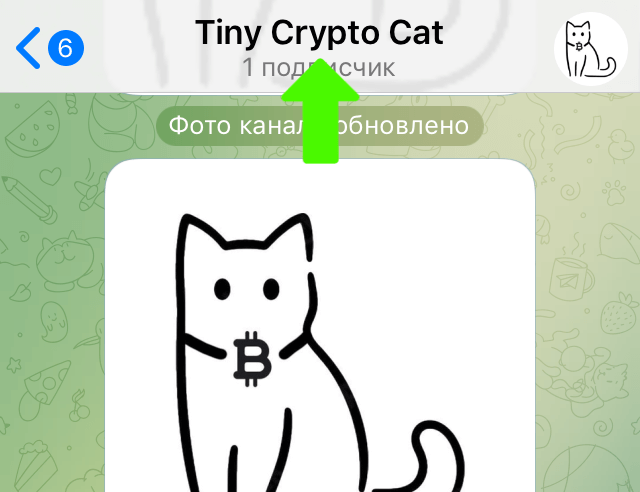
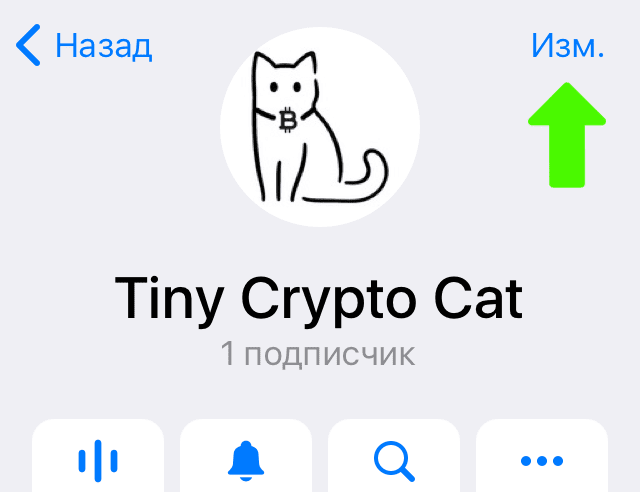
Вам откроется интерфейс редактирования и изменения настроек вашего канала где вы сможете настроить много чего интересного:
Хотите, чтобы подписчики могли оставлять комментарии к вашим постам?

Для этого вам нужно создать группу. Нажмите на “Добавить” и в открывшемся окошке можно будет создать группу или добавить уже имеющуюся:
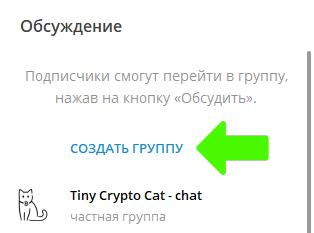
Название группы можно задать в духе “%Название вашего канала% – чат”.
После этого вам нужно будет добавить ещё одного участника, чтобы её создать, можете просто добавить ничего не подозревающего друга.
В ваш канал будут писать несколько авторов?

Включите опцию “Подписывать сообщения” и у каждого поста будет видно кто его написал. Вот так отличается подписанная публикация от не подписанной:

Это подходит, если у вас постоянные авторы, я часто вижу подписи на блогах компаний.
Настройте “Реакции” под себя
Нажимаем на:

Во-первых, вы их можете полностью отключить:

По моим наблюдениям некоторые каналы так делают, если у них много злобных читателей, например, каналы о политике. Если у вас таких людей мало, лучше реакции оставить, они и вашим подписчикам позволят выражать эмоции и вы будете получать фидбэк о ваших постах.
Во-вторых, вы можете отключить ненужные реакции, кликнув на переключатель напротив каждой:
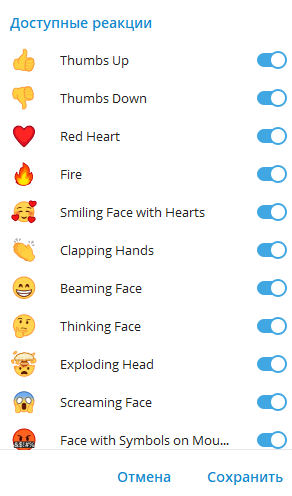
Если у вас серьёзный канал, уберите ? ? и ?. Можете убрать редко используемые: ? ? ? ⚡? и другие, если у вас мало подписчиков, можете убрать ❤️ ? ? ? которые покрываются ? (чем меньше выбор, тем легче выбрать, а значит больше подписчиков будут их оставлять).
Но не забудьте оставить как позитивные, так и негативные реакции, иначе реакции не будут отображать реальной картины.
Также вы можете вместо встроенных реакций @like бота. Он позволит вам добавить кнопки с абсолютно произвольными реакциями, которых нет в стандартной поставке:
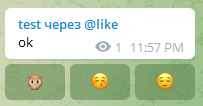
Правда в этом случае нельзя будет оставить комментарии к такому посту… (если у вас подключены).
Добавьте администратора или ботов для помощи
Если вам кто-то будет помогать, то добавьте его в администраторы.
Нажмите “Администраторы”, потом “Добавить администратора”. После этого можно будет задать ему права:
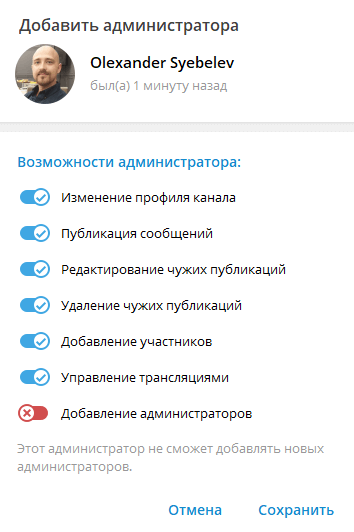
Если разрешите “Добавление администраторов”, то это всё равно не позволит ему удалить вас, для этого нужно будет нажать “Передать права на канал”.
Вы также можете добавить туда ботов, которые будут помогать вести вам канал, например:
Вы можете публиковать посты напрямую, но многие ведущие каналов предпочитают использовать ботов. Потому что они позволяют делать отложенные посты (то есть заранее ставить в очередь на постинг несколько, и они будут опубликованы в нужное время), создавать посты с кнопками, посты-загадки, добавлять автоматически водяные знаки на фото и даже видео + многое другое.
Пример такого бота – @BaslayBot, это бесплатный с хорошим функционалом. Ещё можете посмотреть @ControllerBot, @TelepostBot и @FleepBot.
@AngryModerBot – может приветствовать новых участников, банить за мат с голосованием и без.
@Crosser_Bot – удаляет ботов, защищает от накруток, удаляет неактивные аккаунты и анализирует аудиторию.
Важно: не добавляйте этих ботов сразу в администраторы, напишите им сообщение и они сами вам дадут инструкции что делать.
Вообще, разных ботов огромное количество, как будет время – поищите. Чуть позже я сделаю отдельный пост о них.
На этом всё!
Если я чего-то упустил или у вас остались какие-то вопросы, смело пишите в комментариях ниже.