Как настроить мониторинг аптайма сайта через UptimeRobot
Следить за тем, как работает ваш сайт, очень важно. Как только ваш сайт перестает работать, вы начинаете терять посетителей, а значит и прибыль.
Но как мы можем обеспечить бесперебойную работу сайта? Никак. Зато мы можем свести количество перебоев к минимуму, настроив мониторинг сайта через специальные сервисы.
Это самый простой вариант, тем более многие подобные сервисы предоставляют очень неплохие бесплатные варианты.
Я пользуюсь сервисом под названием UptimeRobot уже много лет и буду показывать, как настроить мониторинг через него. Но имейте ввиду, что существует и много других. Я делал обзор сервисов мониторинга аптайма здесь.
У UptimeRobot один из лучших бесплатных тарифов: 50 “мониторов” с частотой в 5 минут. А платный тариф стоит $7 в месяц. Правда, нужна будет Visa/Mastercard.
Приступим к настройке.
1. Создаем аккаунт
Перейдите на страницу регистрации UptimeRobot, заполните форму и отправьте ее нажатием на кнопку:
- Your full name – ваше полное имя
- Your e-mail – ваш емайл
- Enter your password – Введите ваш пароль (больше 6 символов)
- Следующее поле “как вы узнали об их сервисе” можно пропустить
- Если у вас будет галочка от reCAPTHA, ее нужно нажать, это проверка не робот ли вы
- Кнопка “Register now” – Зарегистрироваться сейчас.
После регистрации откройте ваш почтовый ящик, в нем должно быть письмо с одной большой кнопкой активации вашего аккаунта. Нажмите на нее:
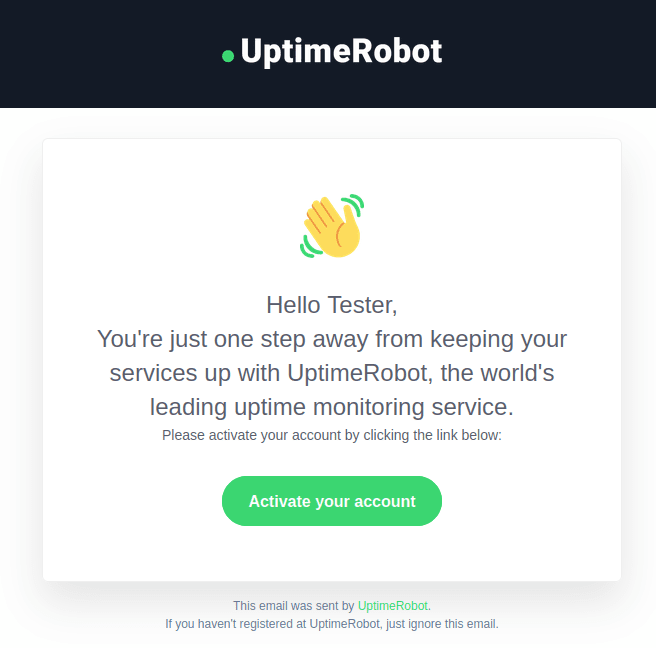
Аккаунт создан. Переходим к главному.
2. Настройка мониторинга сайта
После нажатия той кнопки в письме вы попадете в панель управления. Слева будет список того, что вы мониторите. Справа же — статистика.
Но пока у нас все пусто и по нулям.
Нажмите зеленую кнопку “+Add new monitor” слева сверху:
Теперь, в открывшемся модальном окне, выберите из списка HTTP(s) у настройки “Monitor Type”:
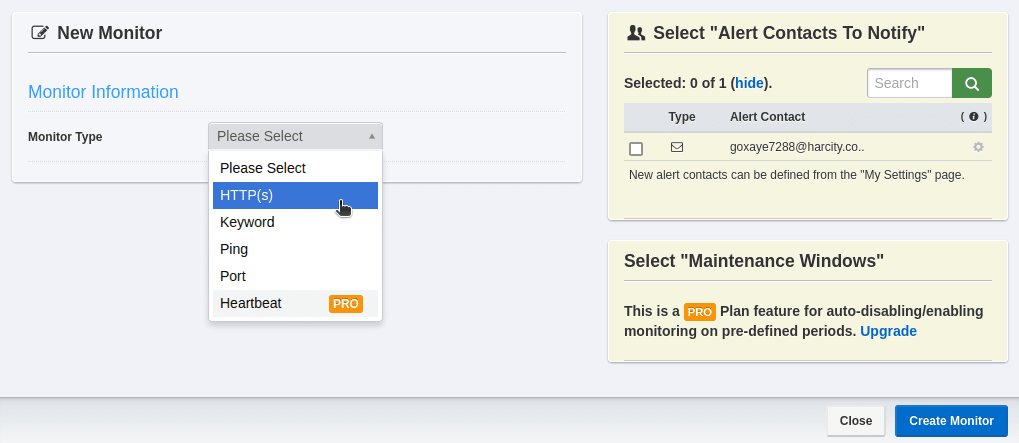
Откроются настройки. Вот как заполнять поля:
- Friendly name — Имя, обычно имя сайта, я сокращенно называю свой mdp, это я и напишу.
- URL (or IP) — адрес вашего сайта, начинается с HTTP:// или HTTPS:// Например, https://makedreamprofits.com/
- Monitoring interval — интервал мониторинга. Чем меньше, тем лучше. Но мы можем выбрать тут только 5 минут максимум, так как у нас пока бесплатный тариф. Перетащите ползунок на 5 минут.
- Справа около вашего емайла найдите и поставьте галочку, это означает, что уведомления о том, что сайт перестал работать или снова начал, будут отправляться туда.
После того как все заполните, нажмите синюю кнопку снизу, она означает “Создать монитор”.
Вот и все! Мы создали нашего первого “наблюдателя” за сайтом, а точнее за адресом, который вы туда вписали. UptimeRobot будет отправлять туда запросы каждые 5 минут. Если не получит ответа за 30 секунд (это была настройка “Monitoring Interval”), то напишет вам на емайл.
Это самый базовый наблюдатель. Обычно я предпочитаю использовать вместо HTTP(s) вариант, называющийся Keyword. Он проверяет наличие слова на странице (не уверен, работает ли с неанглийскими символами). В том случае, если сайт отобразит какую-то другую страницу из-за ошибки или взлома, я получу уведомление и об этом.
3. Читаем статистику
Чтобы просмотреть подробную статистику, нажмите на “монитор” слева в списке:
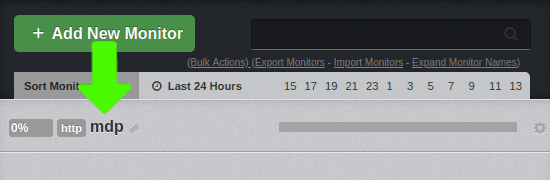
Сейчас у вас не интересная статистика. Поэтому, для примера я возьму свою, с сайта makedreamprofits.com:
- Зеленая шкала сверху с Uptime 100% означает, что сайт не падал, а справа “Last 24 hours” — в последние 24 часа. Туда можно кликнуть и посмотреть статистику за выбранный переод.
- Response Time чуть ниже — время ответа сайта. Оно 1500 мс. Если будет больше 30000, как мы указали в настройках, будет считаться, что сайт перестал работать.
- Current status справа сверху — это текущее состояние, если зеленый, то все ок, если красный, то сайт лежит.
- Uptime — чуть ниже, это показатели за последние 24 часа, 7 дней и 30 дней. Как видите, сайт таки падал в последние 30 дней. А когда?
- Latest downtime еще чуть ниже — это, как раз когда последний раз падал сайт. Дата и время.
- Incidents — еще ниже, под темным блоком, это список всех проблем с сайтом, что были. Там можно узнать, что была за проблема, дату и время как долго она просуществовала. А если нажать ссылку “Details” справа, то можно добавить свой комментарий о проблеме.
Вы должны стремиться, чтобы аптайм вашего сайта был не менее 99.9%. Иначе вам либо нужно менять хостера, либо не ломать сайт так часто. Либо исправлять проблемы быстрее.
4. Улучшаем уведомления
У сервисов мониторинга обычно большой выбор разных вариантов уведомлений.
Для UptimeRobot вы можете выбрать следующие: емайл, СМС, звонок, вебхук, емайл-в-смс, Твиттер, Телеграм, Slack, Discord и некоторые другие сервисы.
Лично я предпочитаю получать уведомления в Телеграм. А вы где? Может не емайл?
Давайте добавим другой канал оповещения:
Нажмите “My Settings” в верхнем меню.
После этого найдите блок “Alert Contacts” справа и нажмите на кнопку “Add Alert Contact”:
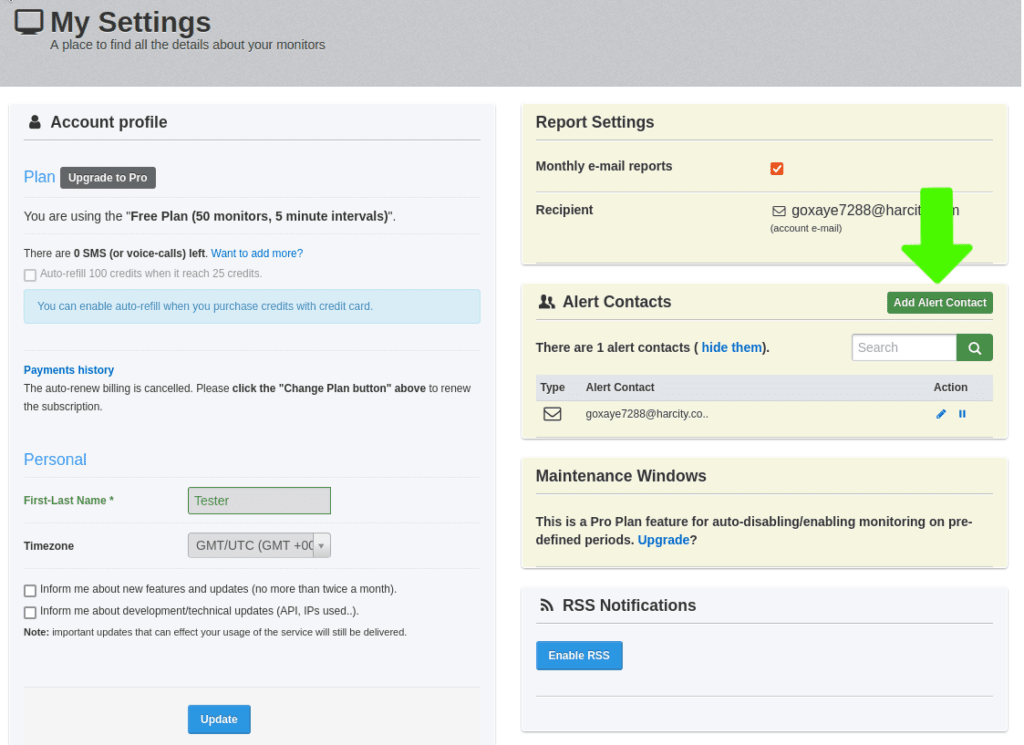
Откроется окошко, в котором вы можете выбрать тип контакта:
В зависимости от типа контакта, будут разные настройки и действия, чтобы его подключить. Тут вам Google Translate в помощь.
После подключения переходите в настройки “монитора”: нажмите шестеренку в списке “мониторов” и потом “Edit”:
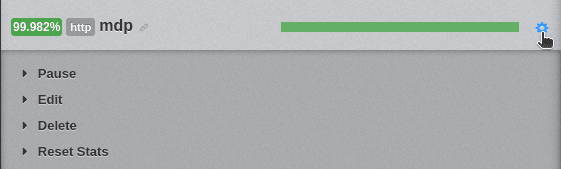
В открывшемся окошке вы увидите добавленный контакт. Если поставите около него галочку, уведомления будут отправляться и на него.
Например, для SMS и звонков придется купить пакет с ними (или немного можно получить с покупкой Про тарифа).
Кстати, на Про тарифе можно комбинировать разные каналы уведомлений в зависимости от того, как долго с сайтом проблемы. Например, если у меня сайт не работает в течение 3-х минут, уведомление сначала приходит в Телеграм. Потом, если 10-минут, то уже СМС или звонок.
Очень удобно, я могу понять серьезность проблемы, просто посмотрев откуда пришло уведомление.
Кстати, раз уж вы в настройках, возможно, вам стоит изменить Timezone (Временной пояс) на правильный.
Заключение
Ну вот и все, теперь ваш сайт под постоянным наблюдением UptimeRobot. Как только что-то случится, вы сразу получите уведомление на емайл или выбранный канал. И сможете быстро среагировать и починить.
Поздравляю!
Если с инструкцией что-то не то, или у вас возникли какие-то сложности, смело пишите в комментариях, постараюсь помочь или доработать инструкцию.

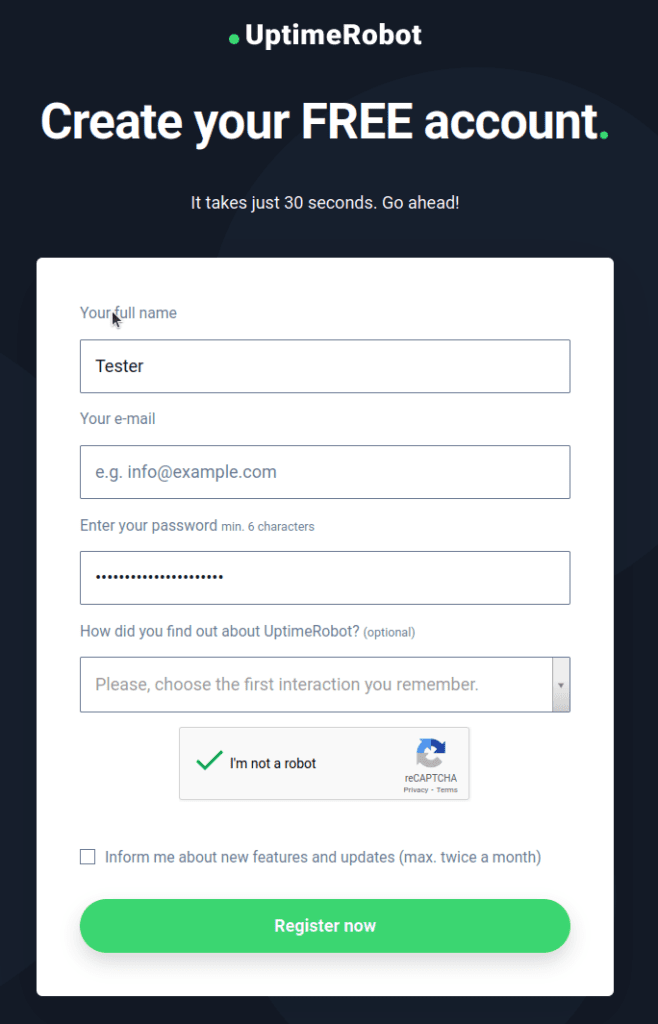
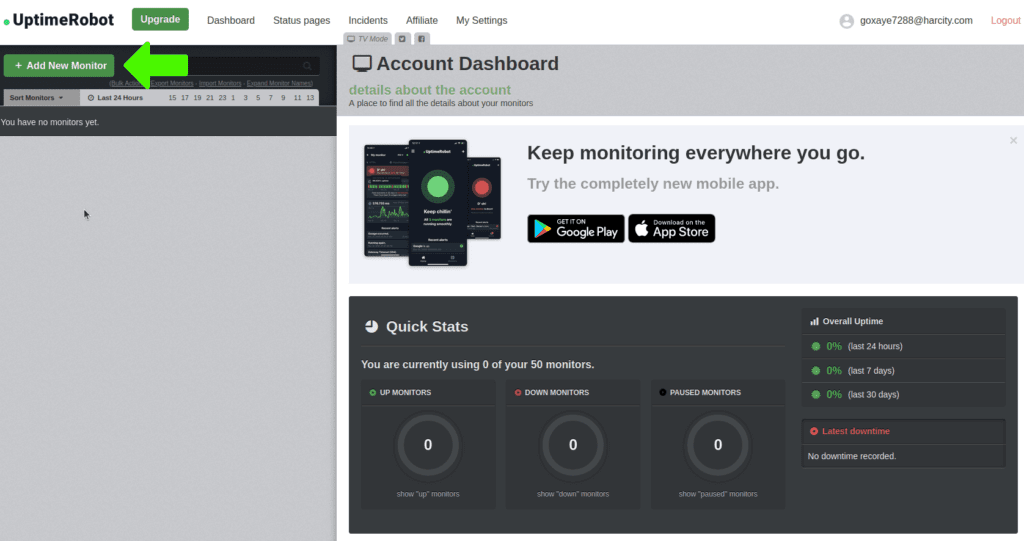
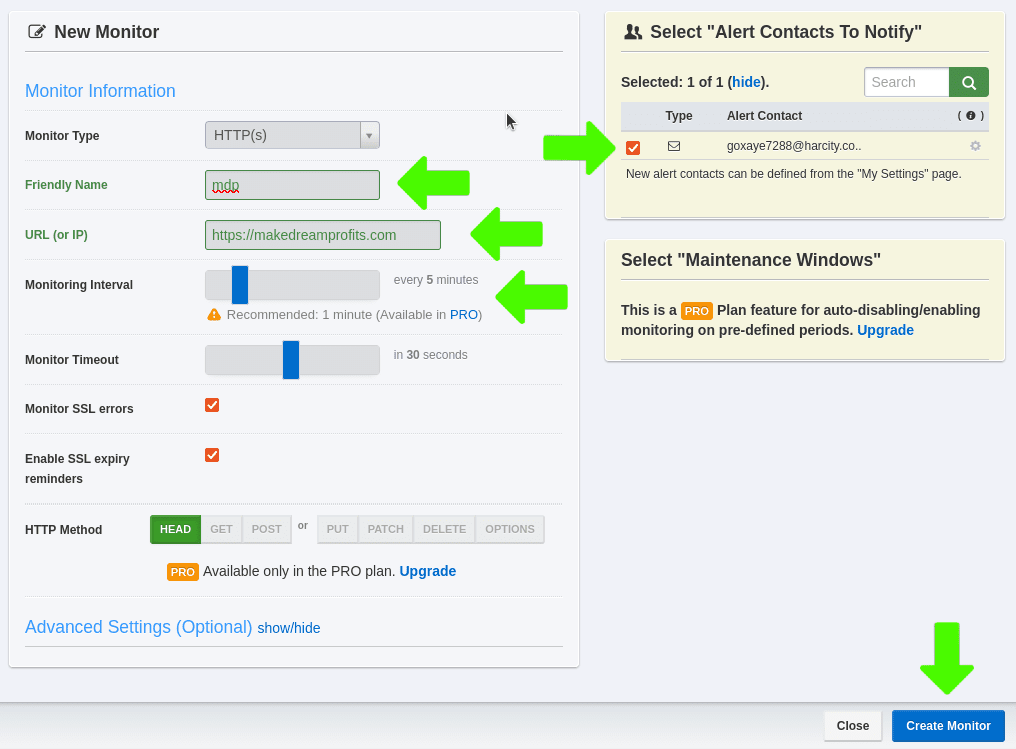
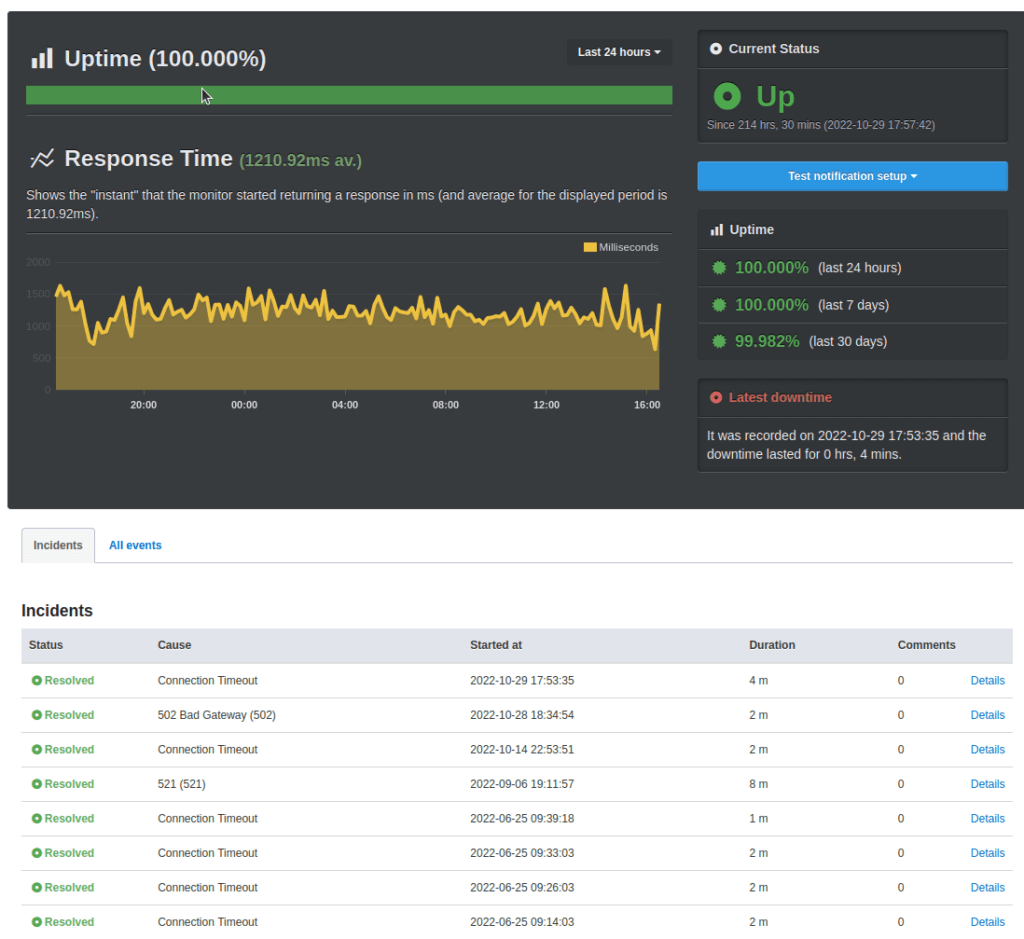
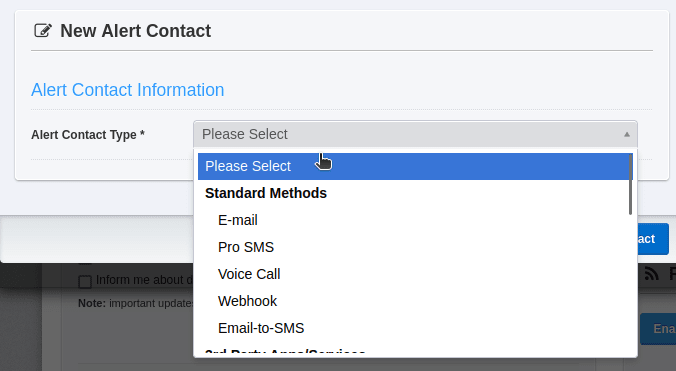
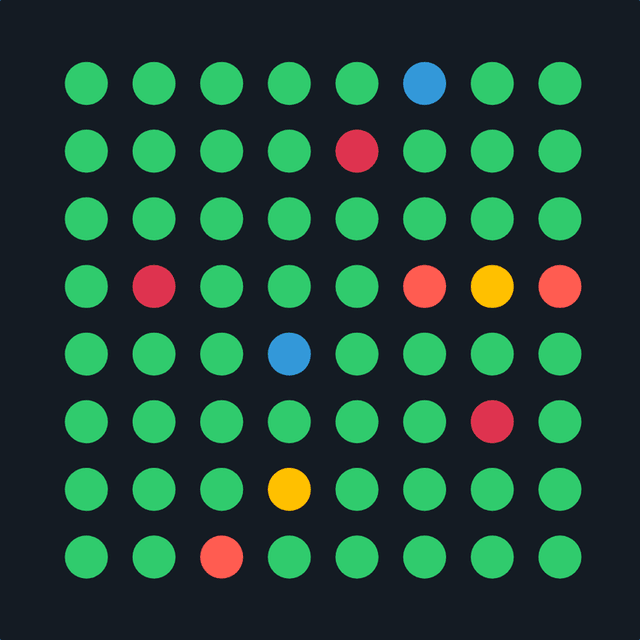
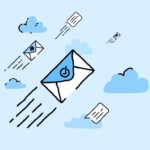
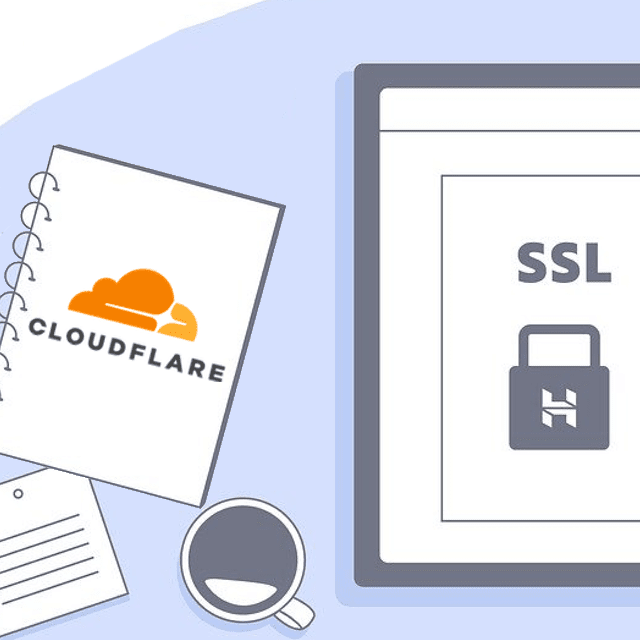
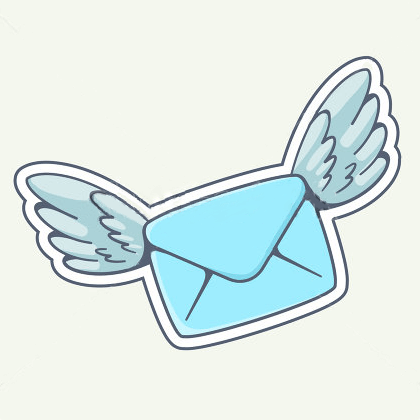
One Response to Как настроить мониторинг аптайма сайта через UptimeRobot